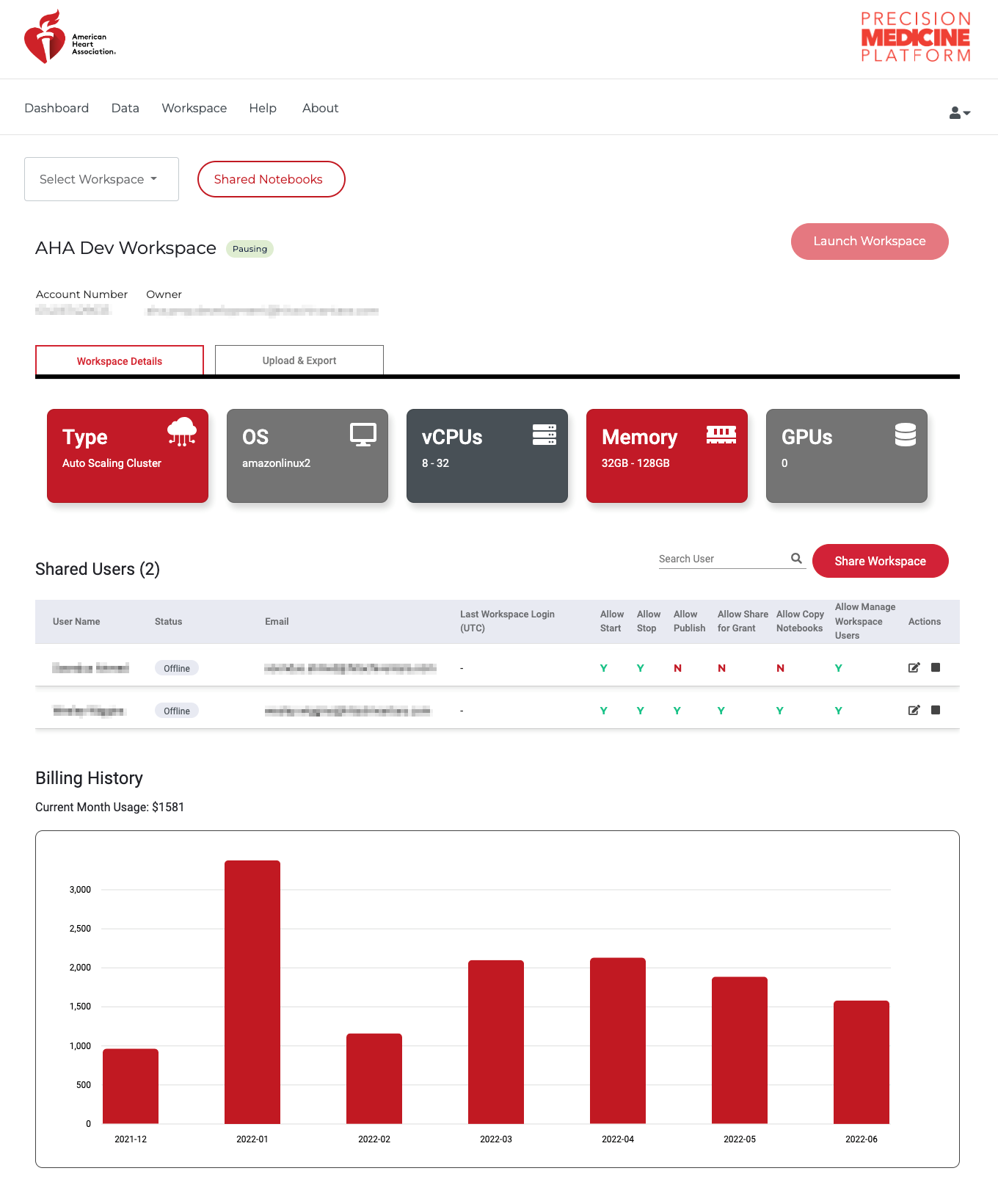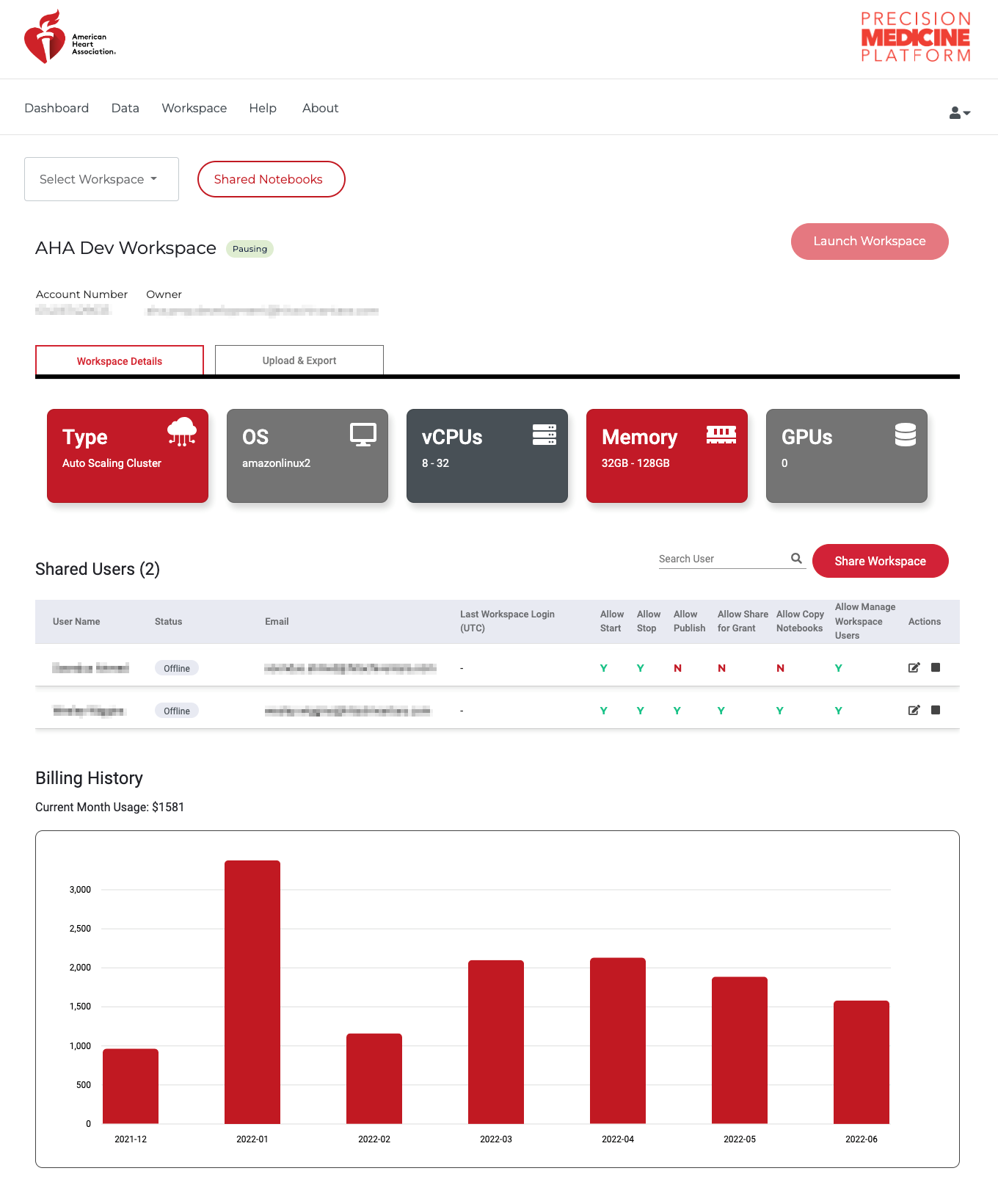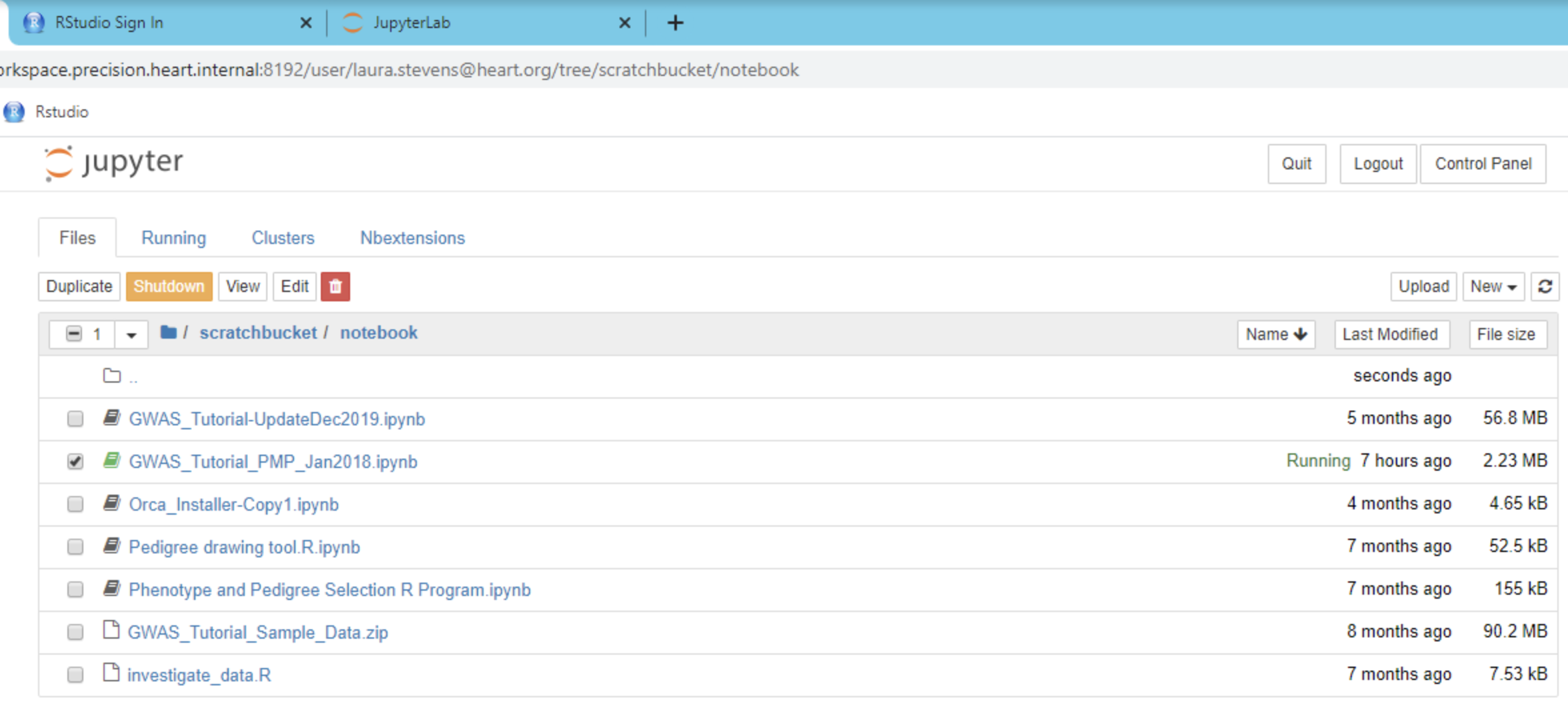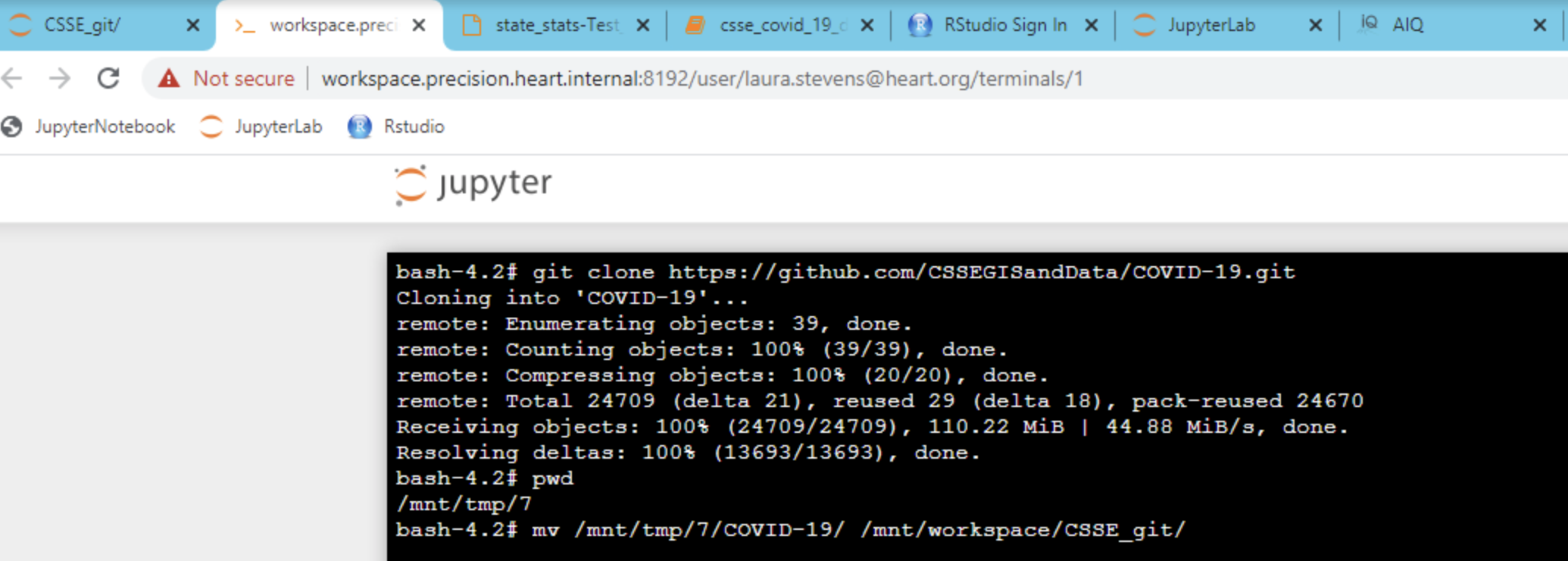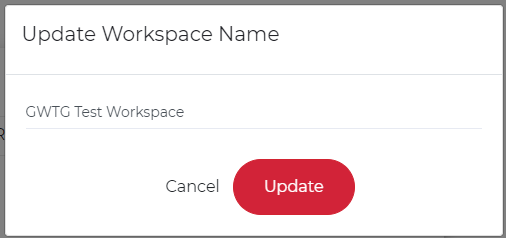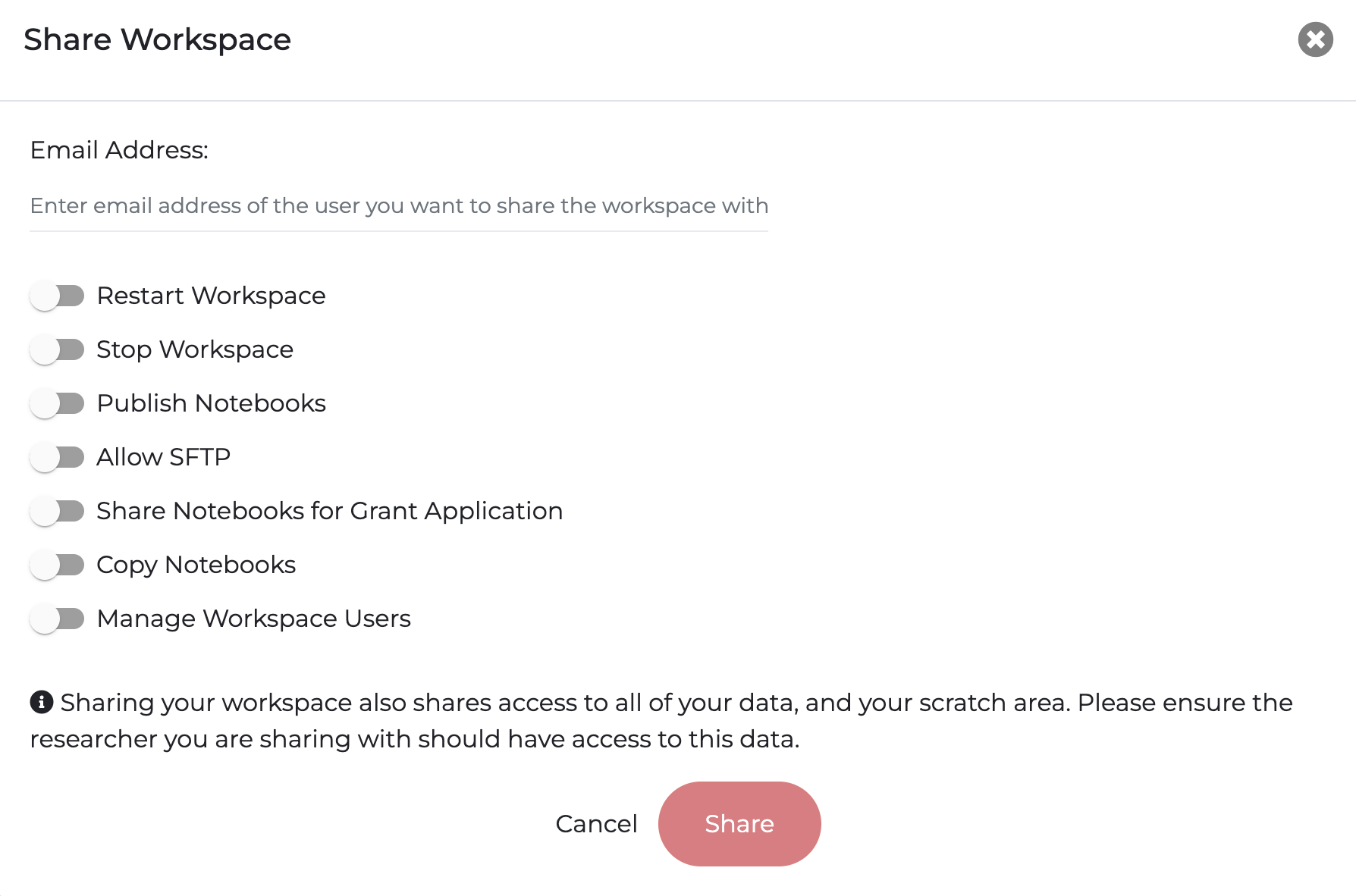File Upload
Files can be uploaded to the platform on the workspace portal page by
clicking the Upload & Export tab and then the red Upload button.
Do not upload any data that contains PII or PHI information per the Terms of Service that you agreed to as a user of the Precision Medicine Platform.
Users have the option to upload a single file or multiple files at once. More details on how to upload multiple files is found on the Multiple Files tab within the Upload dialog box.
Once the files are uploaded and you have launched your workspace, the files will be found in the
folder labeled uploaded_files/notebook/ or uploaded_files/researcher_data/ on the Jupyter home page (path: /mnt/workspace/uploaded_files/).
Note: The time it takes to upload data is dependent on the internet
upload speed
It is our recommendation that you Cut the files that you upload to the uploaded_files folder and Paste them into a separate folder within /mnt/workspace/ prior to unzipping or working on them. The uploaded_files folder is meant to be a temporary space to hold the files you need to get into your Workspace. From there, it is best practice to create separate folders and cut/paste your files into these new folders and to work out of those folders.
SFTP Transfer
Should you have very large data files and need SFTP set up to upload the data, please click the “Request SFTP” button.
Data and Code within a workspace can be synced with the workspace portal by moving
it to the /mnt/workspace/Export_Files directory within the workspace. Files located in this
directory will display under the Export Files section of workspace portal.
Note: Due to the secure nature of the workspace, certain files will
not sync with the workspace portal. To extract this data, please file a ticket with
Technical Support.